In this lab, I am going to discuss how to configure vSphere FT for Virtual Machine and how to verify that vSPhere FT is working with Virtual Machine.
vSphere FT provides a higher level of availability, enabling users to protect any Virtual machine from the host failure without any data loss or transaction interrupt or connection.
vSphere application is used for a mission-critical application system that can not tolerate any downtime or data loss. It is required for that business which has long-lasting client connections.
The tasks list for this lab 23:
- Prepare the Virtual Machine
- Enable the vSphere FT Logging
- Activate the vSphere FT Protection
- Test the vSphere FT Configuration
- Disable and Turn off vSphere FT Protection
Prerequisites:
- Log in the VMware vSphere web client portal: https://vCenter Server Appliance Name.domainname:9443/vshpere-client/# or VMware vSphere Client via root user and password.
Steps for the task: Prepare the Virtual Machine
In this task, I am going to prepare a VM that will be capable of using vSphere FT in a nested VMware ESXi environment.
Step1: Home ->vCenter ->VMs and Templates
Right-Click on the VM and Select Edit settings
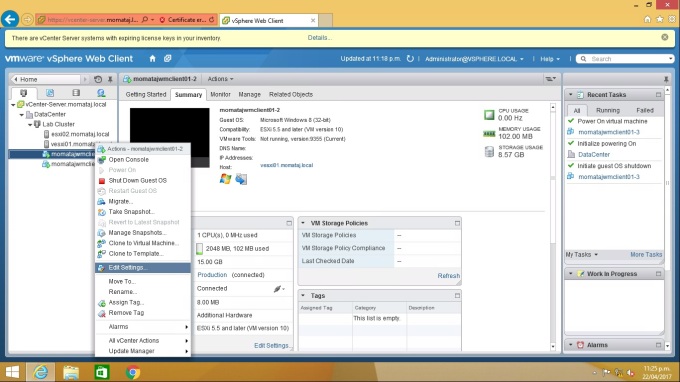
Step 2: Click CD/DVD Drive 1 from the Hardware Section. Select “Client Device” and Device Mode ” Passthrough CDROM” from the Virtual Hardware section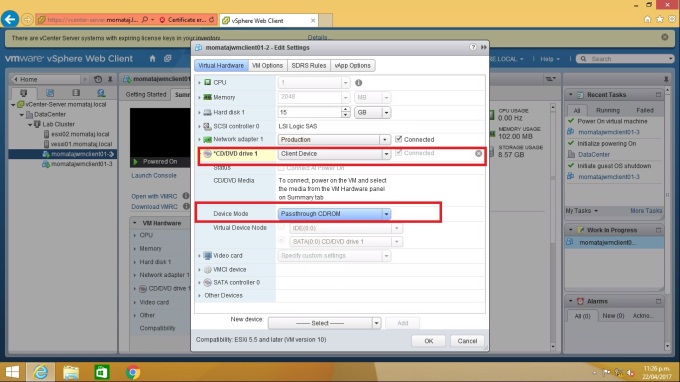
Step 3: Go to the “VM Options tab and click the arrow next to Advanced. Click “Edit Configuration”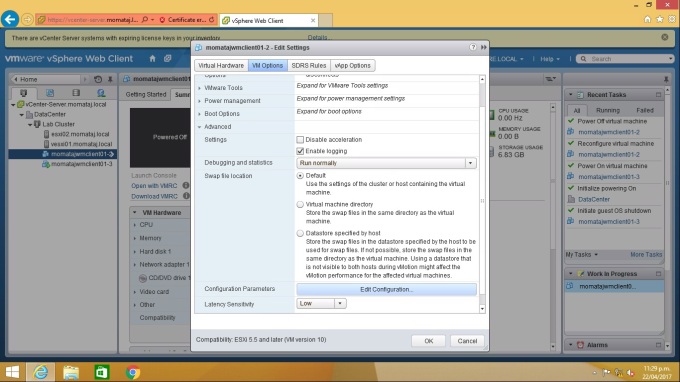
Step 4: In the Configuration Parameter
reply.supported = true from false
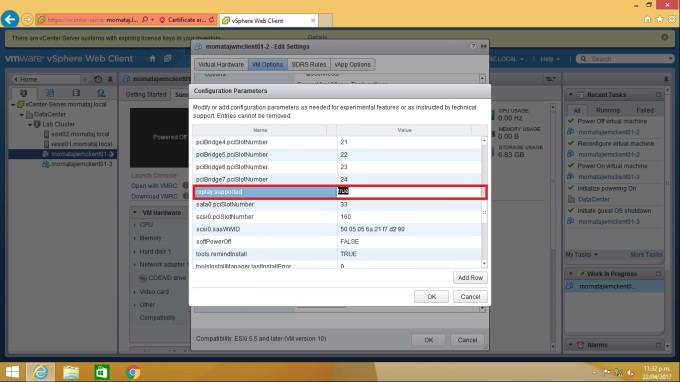
Add two more new parameter
replay.allowFT = true
replay.allowBTOnly=true
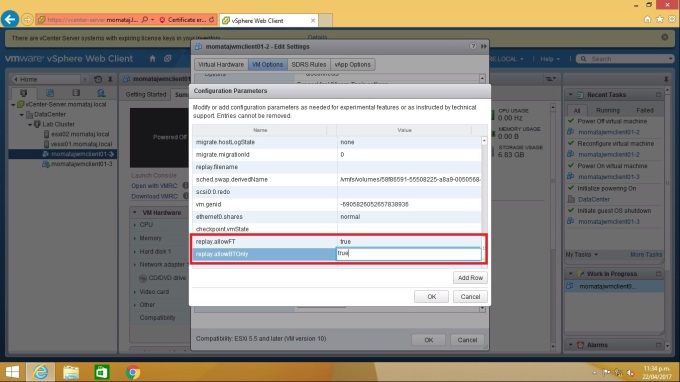
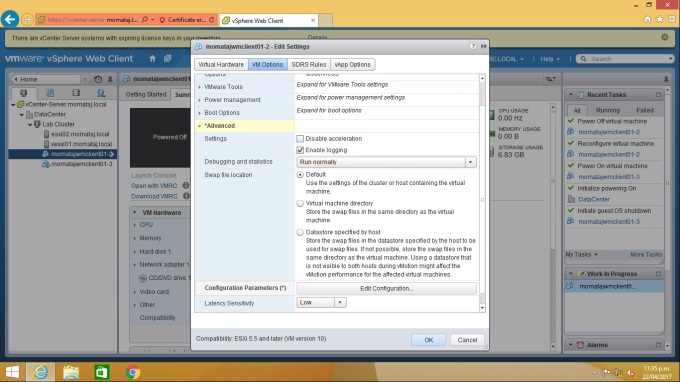
Steps for the task: Enable the vSphere FT Logging
Before enabling vSphere FT Logging, you need to enable vSphere HA Cluster on each host, configure two VMKernel ports for ensuring that hosts are supported vSphere FT.
Step 1: Go to the Home -> vCenter -> Hosts and Clusters -> Summary
Verify the Host configuration for FT status = NO [current state]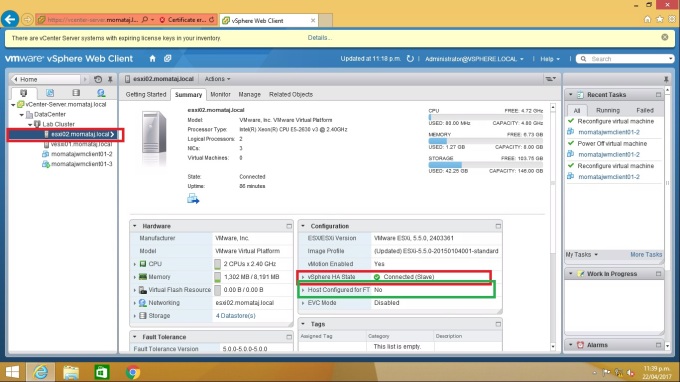
Step 2: Manage -> Networking -> VMkernel Adapters
Select vMotion from the Edit Setting 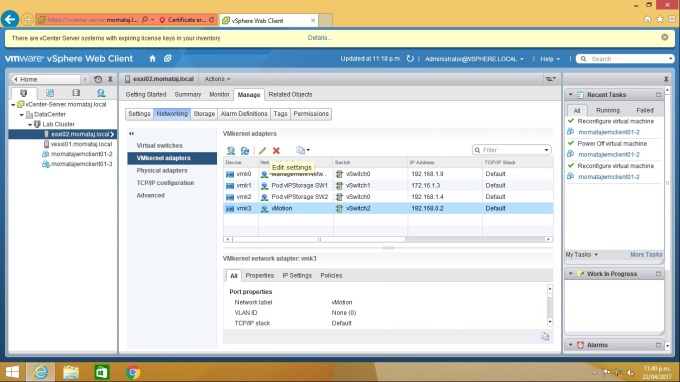
Enable the Fault Tolerance Logging. Click “OK”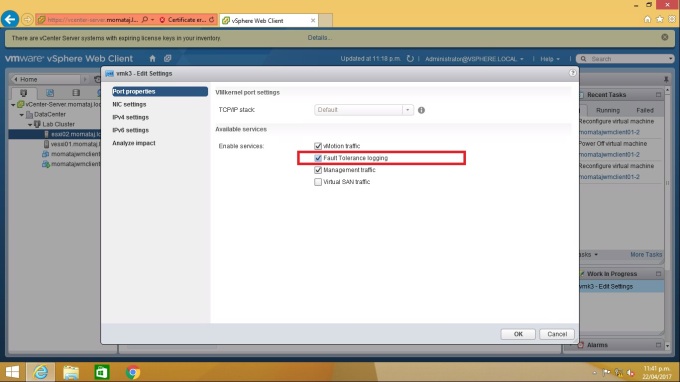
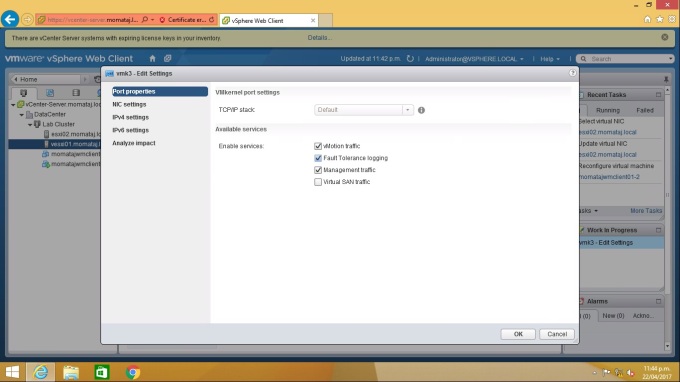
You may see that ” Host Configuration FT = NO” after enabling vSphere FT Logging because, in this lab, I installed ESXi host on Virtual hardware. But it will not affect on the fault tolerance testing
Step 3: Repeat Step 2 for the second host as well
Steps for the task: Activated the vSphere FT Protection
After enabling each host for vSphere FT in the Cluster, you can feature it on individual machines by turning on the fault tolerance.
Step 1: Select Home -> vCenter -> Hosts and Clusters
- Select the VM that you prepared for fault tolerance activity in task 1
- If the VM is powered on. Turn it Powered off before Turn on Fault Tolerance feature
- Right-Click on the VM -> All vCenter Actions -> Fault Tolerance -> Turn On Fault Tolerance
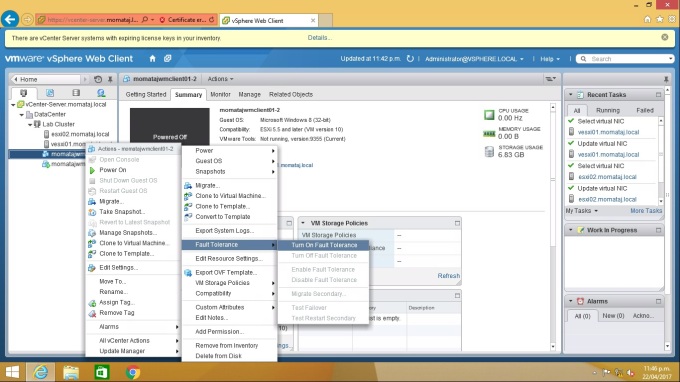
Press “Yes” to give confirmation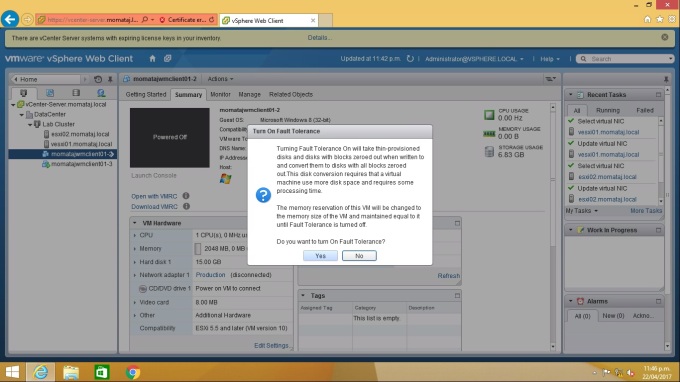
Step 2: In the summary tab of the VM, Find out the Primary VM location and the Secondary host Location
The Backup VM is called a Secondary Virtual Machine which is automatically created the corresponding host of the primary VM location.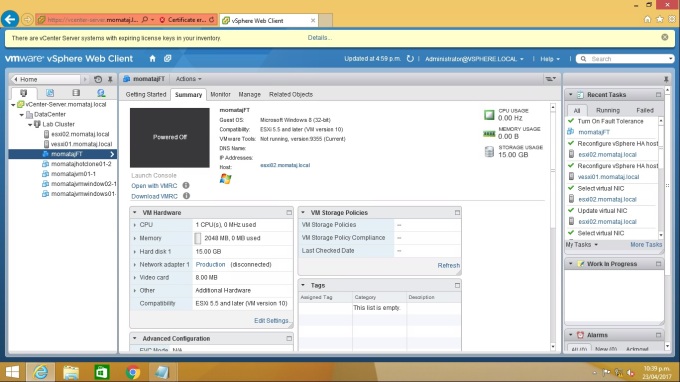
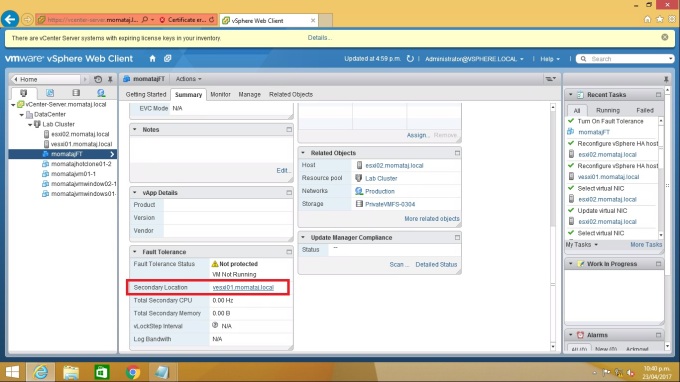
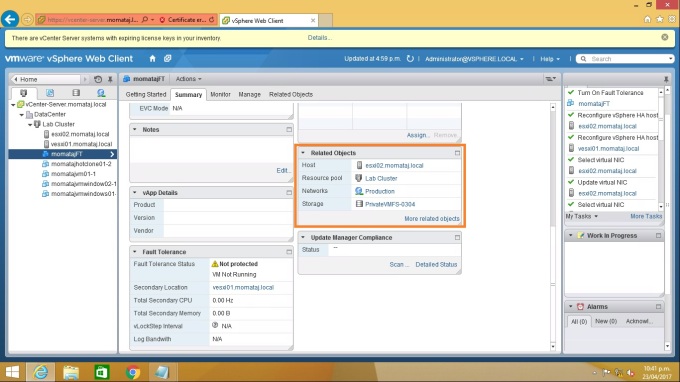
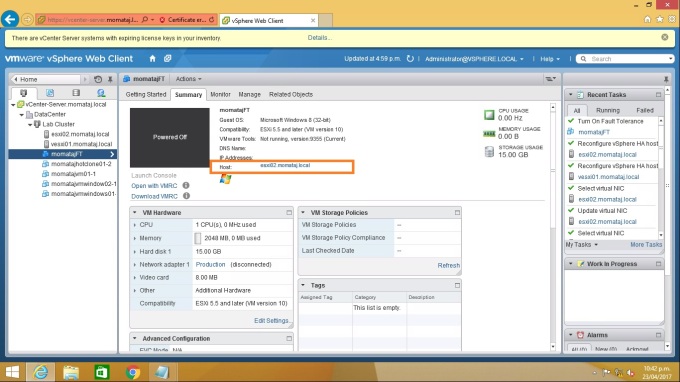
Step 3: Powered on FT VM and noted the changes happened in the summary tab
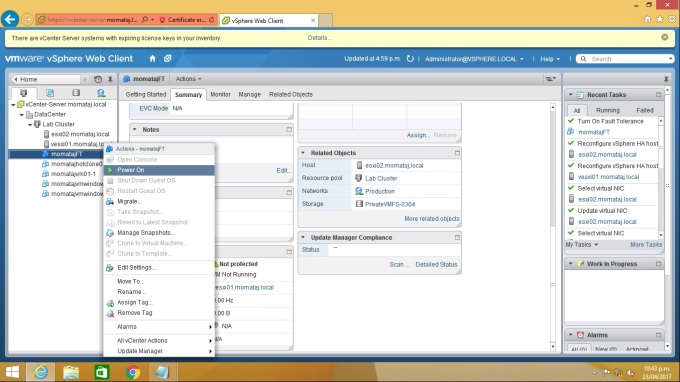
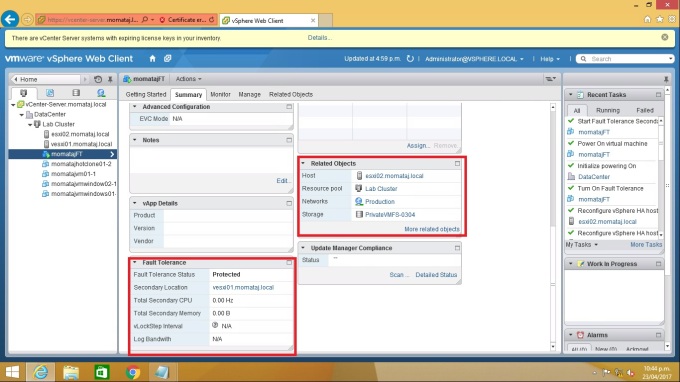
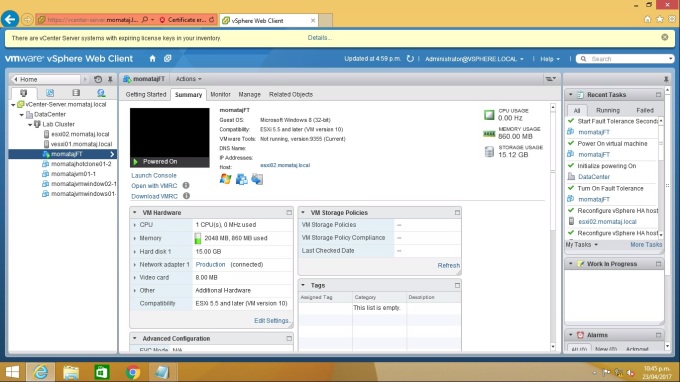
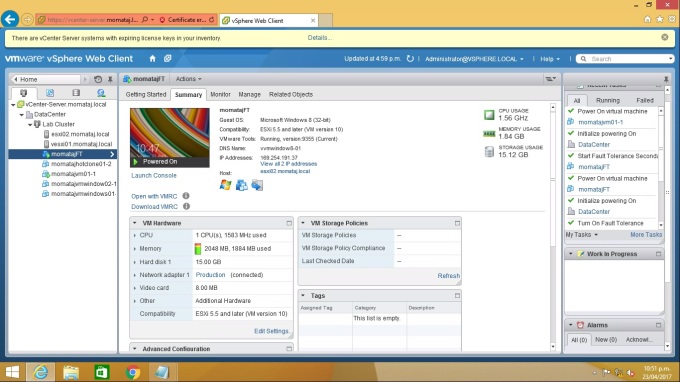
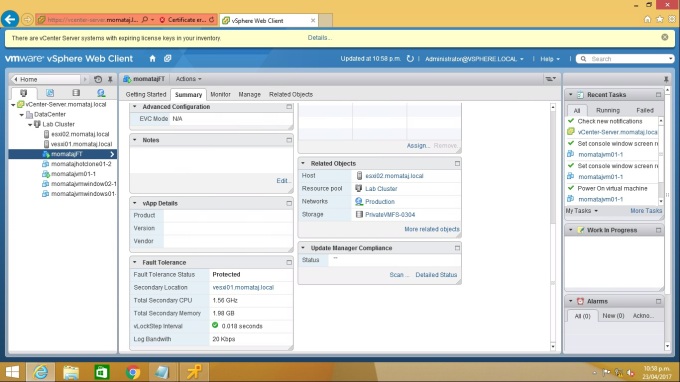
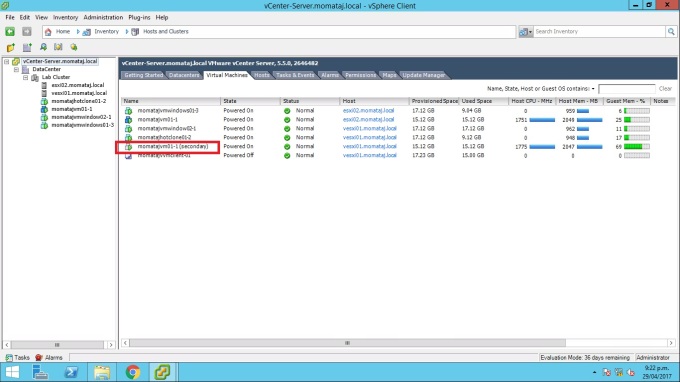
Steps for the task: Test the vSphere FT Configuration
In this task, I am going to test the FT configuration
Step 1: Log in the secondary location host of VM FT through the Vsphere Client. You can see here a secondary VM has been created automatically in the second location of FT VM which is host vesxi.momataj.local
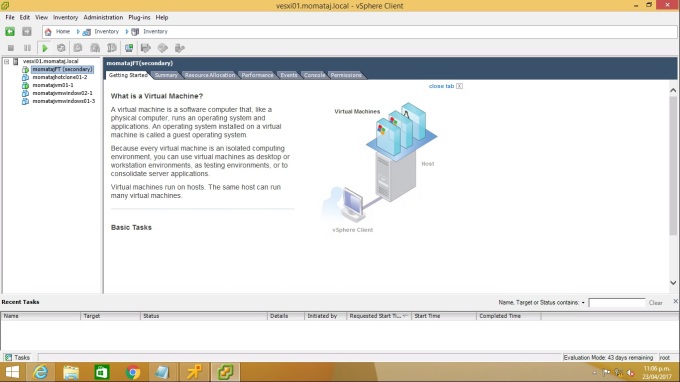
Step 2: Check the Primary location of FT VM esxio02.momataj.local from Related Objects -> Virtual Machine and make sure that VM is powered On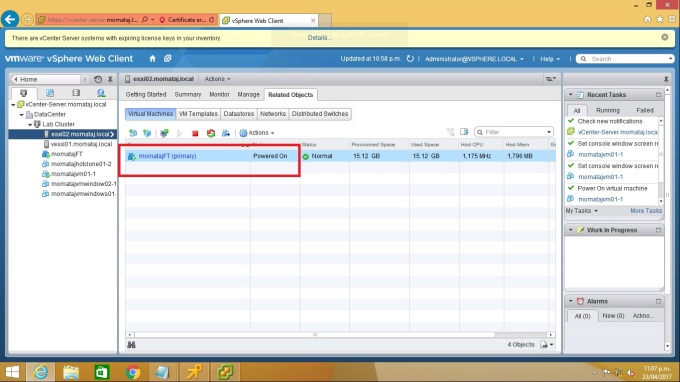
Step 3: Open Console of Primary VM and Secondary VM and Log in as Administrator user. Here “momo” is the administrator user for this FT VM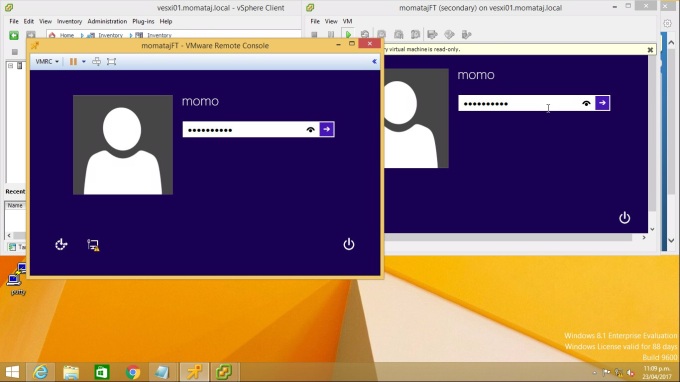
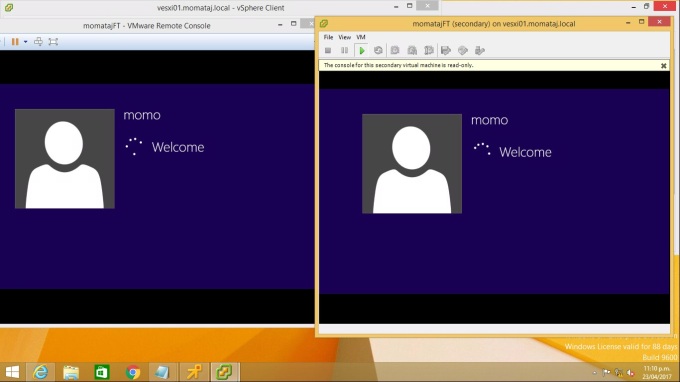
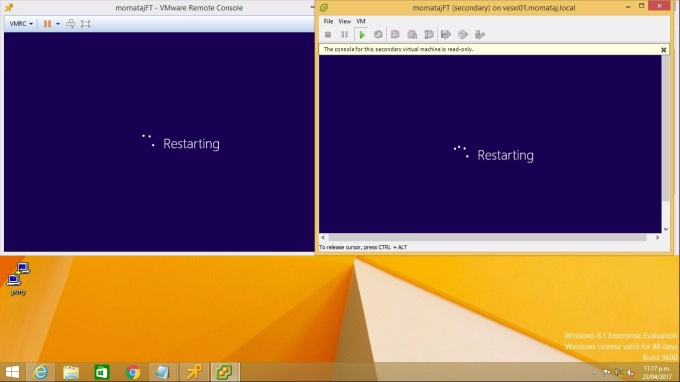
Step 4: Go to the command Prompt and type ” ipconfig ”
Ping the Ip address from the primary FT VM, You will see secondary FT VM is starting to running ping command equally.
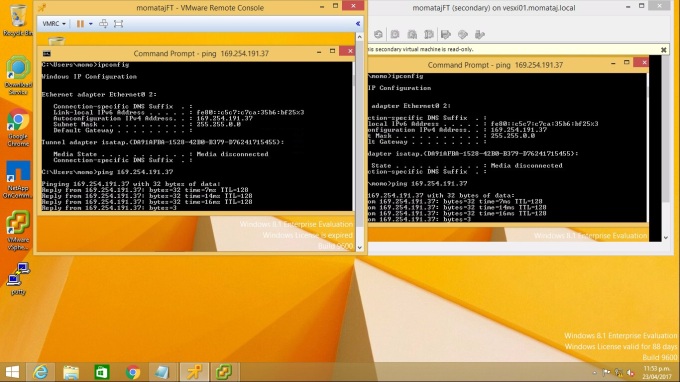
Step 5: Go to the vSphere web client of your primary FT VM. Right-click on FT VM -> All vCenter Actions -> Test failover. It will stimulate a Primary VM is failure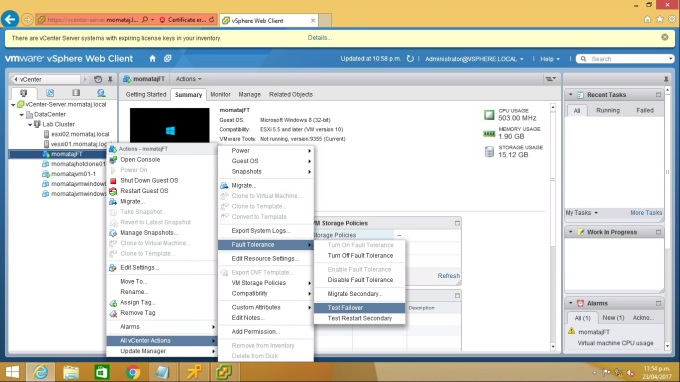
Step 6: You can now both console windows have displayed the primary. 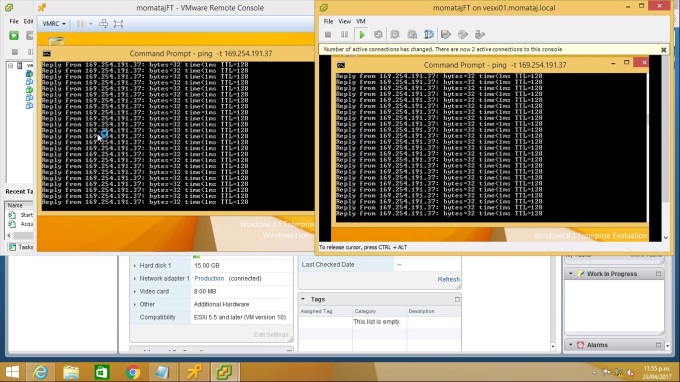
Step 8: after failover, the Primary FT VM location has changed. It now belongs to the Secondary host location: “vesxi01.momataj.local”.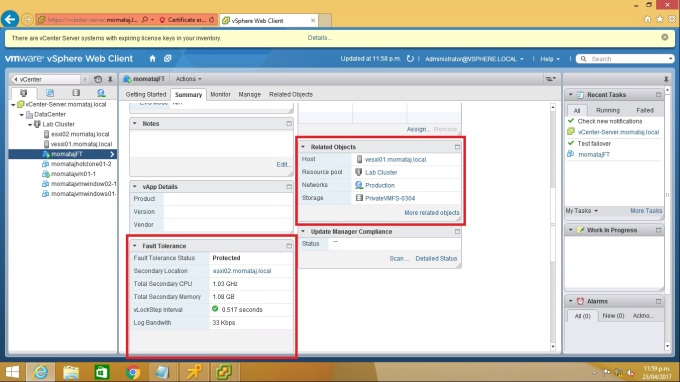
Steps for the task: Disable and Turn Off vSPhere FT Protection
After turning off vSphere FT for a virtual machine suspends its fault tolerance protection and release the secondary VM but preserving the configuration and history of fault tolerance activated the machine. If you disable the vSphere FT for a Virtual machine, its fault tolerance protection by halting the secondary VM.
Step 1: Right-click Protected VM -> All vCenter Actions -> Fault Tolerance -> Turn off Fault Tolerance
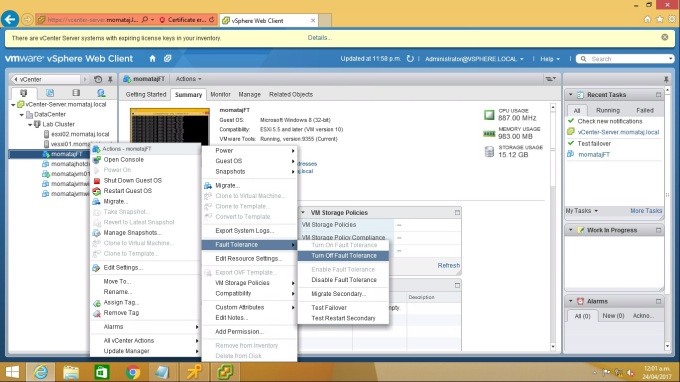
Step 2: Read the warning message to figure out what is the difference between turn off Fault Tolerance and Disable Fault Tolerance. Press “NO”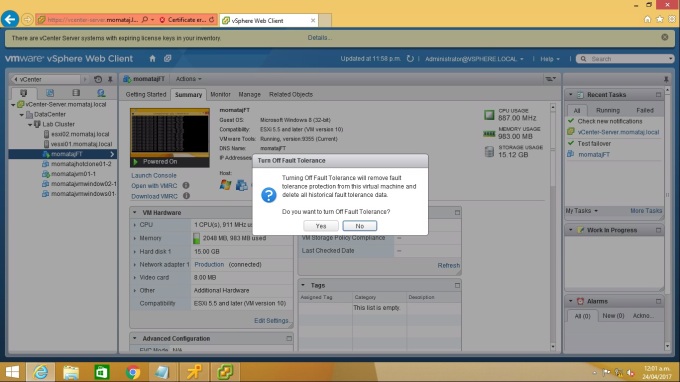
Step 3: Right-click Protected VM -> All vCenter Actions -> Fault Tolerance -> Disable Fault Tolerance . Read the warning message. and Press “No”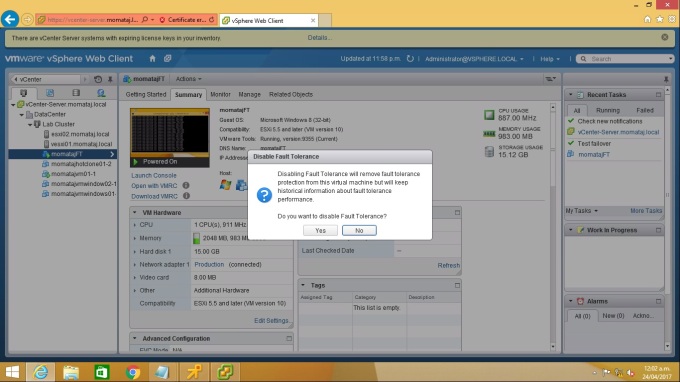
Step 4: Right-click Protected VM -> All vCenter Actions -> Fault Tolerance -> Turn off Fault Tolerance. Press “Yes” this time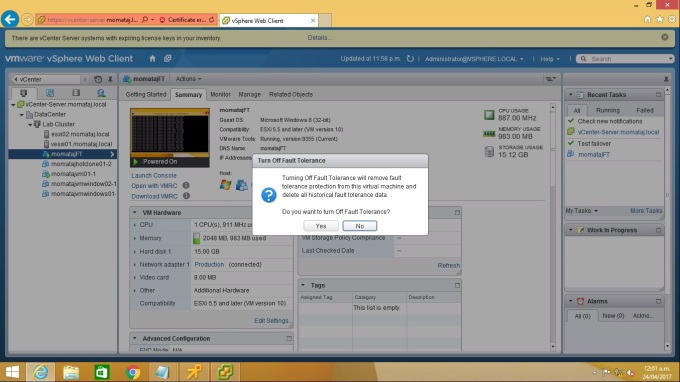
Step 5: You can monitor the progress of that fault Tolerance is going to turning off from the “Recent Tasks” bar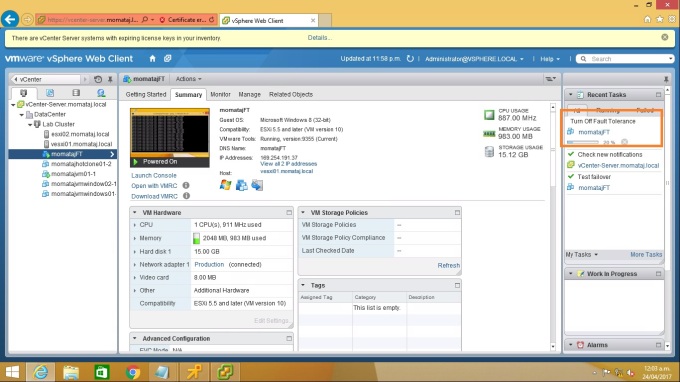
Step 6: verify the Summary of the FT VM, Fault Tolerance is no longer present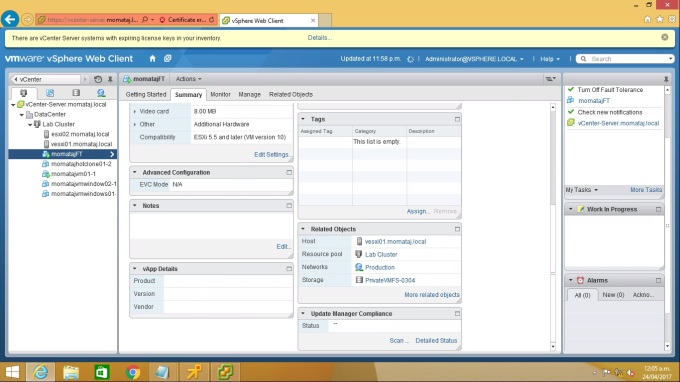
Step 7: Go to the Monitor -> Resouce Allocation -> Memory. If you get Memory Reservation value, Change it to 0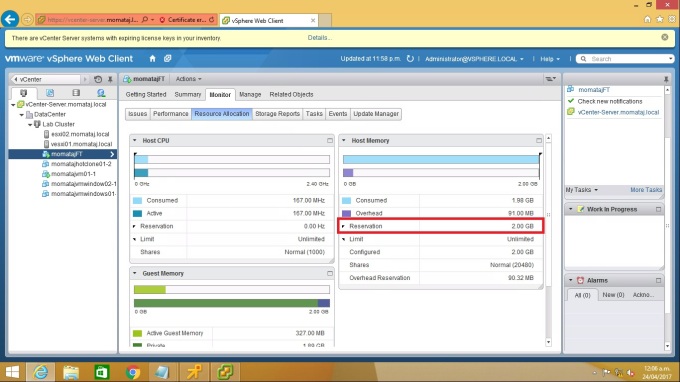
Step 8: Right Click VM-> All vCenter Actions -> Edit Resource Setting -> Virtual Hardware
Memory -> Reservation = 0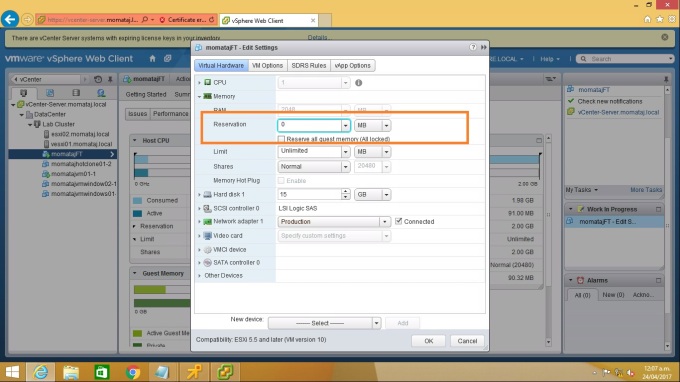
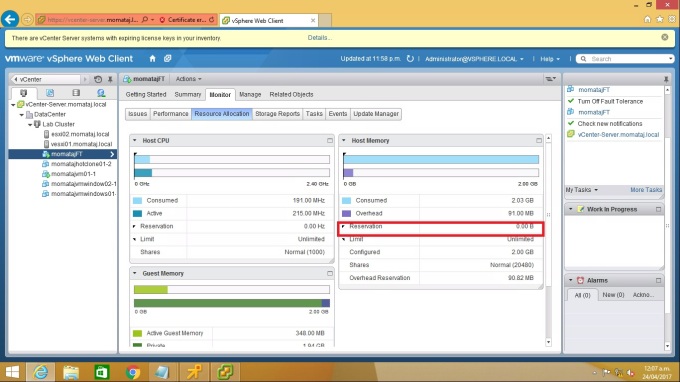
vMotion FT Map of my project: 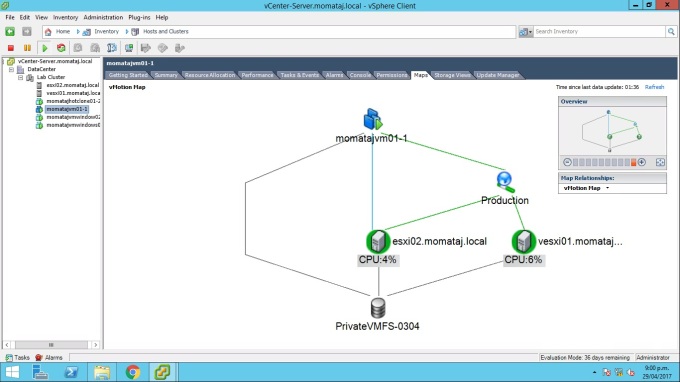
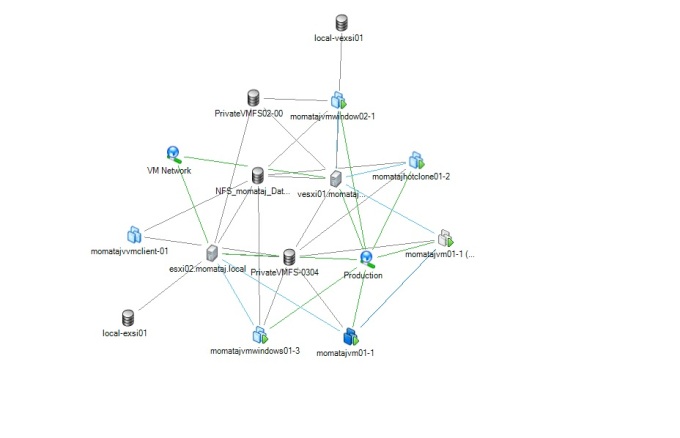
Problem and Solution:
Problem: If you get the following error as the screenshot is showing.
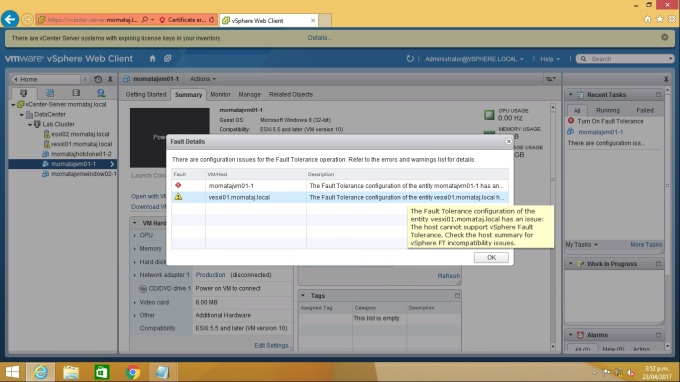
Solution: You need to check your Network adapter: Fault Tolerance is not supported for the e1000 vNIC. Change your E1000 vNIC to VMXNET2
Recommendation: Use an alternative virtual NIC e1000, VMXNET2 (Enhanced), Flexible or VMXNET3
Thank You 🙂
